There are so many users like you who are searching for Hostinger webmail. They wanna use the Email Provider Service of Hostinger but they don't know how to get started with hostinger , How to set up Hostinger Webmail account, and many more.
If you are also having this same problem then I think you don't need to worry about this. It is because the post you are reading right now has covered the full guide article about Hostinger Webmail.
I have researched a lot on this topic and now I have explained my research in this post. I think I am the right person to let you know about hostinger webmail.
It is because I have been using hostinger webmail service for 3 years and have good knowledge as well as experience about this.
Hostinger Webmail and email setup options are easy to use and functional, but they can still be confusing if you’ve never set up an email account before.
So in this guide, we’ll show you how to set up Hostinger email, access it through the webmail client, and work with your new email address.
Get the Best Hostinger Web hosting plan
One very important thing you need to know about Hostinger webmail is that you need to purchase any Hostinger hosting plan in order to get access to Hostinger Webmail services.
There are a lot of plans for hostinger. But if you are a beginner or have small-scale work then I recommend you to get started with Hostinger Shared hosting Plan.
This web hosting plan is best for beginners as it is much more cost-friendly. It only costs $2.99/mo. sometimes in Black Friday's offer, it costs up to only $2.49/mo.
Hostinger web hosting is a reliable, well-priced option for your business. This easy-to-use service offers the best of both worlds: reliability and affordability.
It's perfect for small businesses, bloggers, online store owners, or anyone with an online presence. Here are some tips on how to get started:
- Sign up for a web hosting plan from Hostinger by clicking here so you can get a discount on your purchase.
- Follow the steps in our guide below to learn how to set up your account and send emails.
- To access your new mailbox you need a password; this is usually generated automatically but can also be manually created in case it doesn't work out automatically.
Get Hostinger Webmail
- Sign up for Hostinger Webmail by registering an account with a username and password.
- Enter your personal details, such as name, surname, country of residence, date of birth, sex, etc.
- Enter your phone number or mobile device IMEI code (if you have one) in the appropriate field and click the Next button on the right side of the page.
- Choose a new password for your account twice before typing it in again on the next page below the window with Password: written above it.
- Click the blue Submit button at the bottom of this form.
- You will be redirected to your inbox where you can start receiving emails from people you know.
- If you want to send out emails, go back to the Settings menu from the left panel, then choose the Email tab and select Send out Mail.
Also Read: How to purchase a domain name on 2022 (99 % Discount)
Login To Your Email Account
Logging in is as simple as entering your email address and your password. From there you'll be taken to the inbox where you can send or receive emails from anyone with an account on a domain hosted by Hostinger.
You can also create folders for organizing emails, delete old emails or create multiple accounts if needed.
Hostinger Webmail has been made with usability in mind and we hope this guide has helped you get acquainted with some of its features!
Create an Email Address
It is easy for newbies in the digital space to be overwhelmed when signing up for emails. You have different formats, domain extensions, privacy preferences, etc., which are all very important factors in making your email personal.
In the rest of the below guide, we will go over setting up a hostinger email address with a few tips on how you can personalize it.
We recommend using the service's native HTML editor as it has many features that Gmail or other services do not offer at the same level (like drag-and-drop images or signatures).
Hostinger Webmail Basics
Hostinger offers three types of accounts - Windows Mail account, Webmail account, and Live mail account. The first two provide you with email clients but live mail does not; however, it does provide an online interface for managing and sending messages from anywhere.
Use Hostinger webmail to customize your inbox experience by adding custom background colors, changing text size and fonts, and adding an animated GIF or signature icon from Google images.
Use Mobile App
The application is available for iPhone, Android, Windows Phone 8.1 or later, and BlackBerry (10.3+). You can download the appropriate version of the app from these online stores: iOS Store, Google Play Store, Microsoft Store, and BlackBerry World.
Once you install and open the app on your mobile device with a connection enabled (WiFi or mobile data) it will prompt you to enter your credentials to access Hostinger Webmail Login page. Type your username (email address) in the Username field and the password that you created earlier. Check out this full guide on the setup of hostinger webmail on android hostinger.
Use Desktop Client
Hostinger Webmail is a desktop client application that can be downloaded on your computer. The application is available for Windows and Mac OS X systems, with apps in development for iOS, Android, and other platforms.
With this app, you can manage multiple mailboxes at the same time using the same interface. Follow these steps Install Hostinger Webmail.
Launch it after installation completes. Log in and enter a password for the account (note: if you have 2FA enabled then enter the key from Google Authenticator)
Your mailbox will appear, ready to be used. To sign out of Hostinger Webmail just close the window or select Exit from the File menu.
Change Settings in the Account Settings Menu
You can adjust your account settings by going to Settings in the Account menu. The available settings are Password, Language, Name, Location, and Time Zone.
You can change your password from the Password tab under Account Settings. Type in your old password and a new password twice. Click Change Password when you're done.
You can change the language of the Hostinger Webmail interface by clicking on Language at the bottom of the screen under Settings.
You can change your name on the Personal tab under Account Settings by clicking on Name and typing in a new name or nickname for yourself. Your name will be displayed as 'Name (nickname)' in chat windows with other people or when you write posts on our forum or blog.
So, These special guides help you a lot in the setup of your hostinger webmail. I think you like and appreciate this full guide about hostinger webmail.


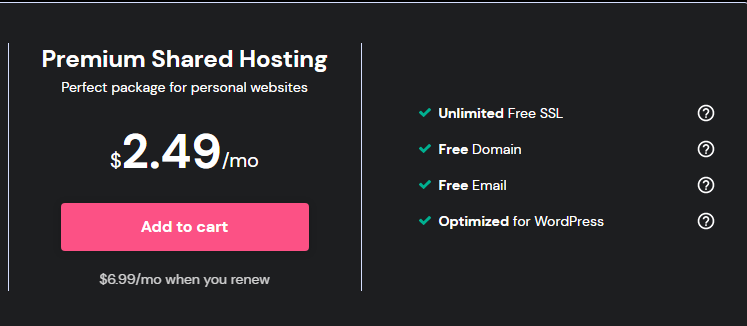
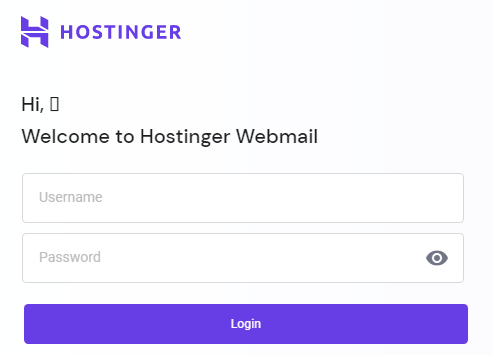

1 Comments:
Click here for CommentsVery knowledgeableful Post umar
Please don't link or type any spam link in the comment section ConversionConversion EmoticonEmoticon